|
Reservation Rules |

|

|
|
|
Reservation Rules |

|

|
Reservation Rules
On the Reservation Rules page you specify what rules should be used to determine if a reservation is valid or not. The settings are:
Availability Calculation
This setting tells the system how to measure availability for your inventory. Valid options are number of units and number of people. Number of units is the default option and it is used for all reservations where you have a fixed set of units that can be rented, such as a room, vehicle, or bike. Choose number of people if the availability is based on the number of people that can reserve at the same time, this option is typically used for tours and charters.
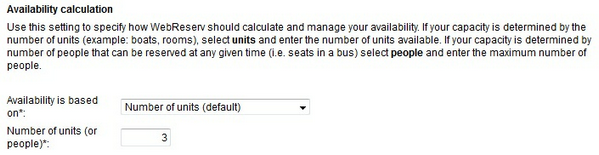
Number of persons (per reservation)
Specify if there is a minimum or maximum number of people on a single reservation. In most cases you should only specify the maximum number of people. In addition, you can designate types of person categories. Choices are Persons, Adults, Children, and Extras. You can also create custom person categories in the system. Please see Business Information - Advanced Options to learn how.

Length of reservation
The setting allows you to specify if there is a minimum or maximum length of a reservation. You can also set different length requirements specific to weekends (options explained below) and holidays.
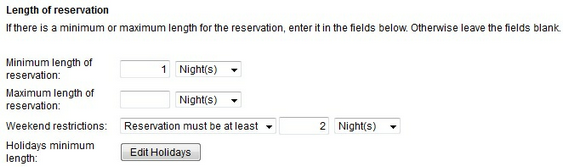
Length of reservation
Weekend Stay Rules
The WebReserv system has two ways to set up a weekend stay rule. If you require at least a 2 night minimum over a weekend, then you can select between "Reservation Must Be At Least" (as seen in the above example) or "Weekend Stay Required". The difference between them is important, and we will explain each option below.
In the system to define a weekend restriction rule, you will first want to set your Weekend definitions. The system defaults to a weekend being Friday/Saturday, but it can be adjusted by going to Setup – Business Information – Advanced Options. See the section, Advanced Options, for more information.
"Reservation Must be at Least"
Once you have set your weekend definitions, setting the Weekend restrictions as "Reservation must be at least 2 nights" will require that a reservation must be at least two nights, but it doesn’t define which night over the weekend it must be. If a customer attempts to book a reservation for a Thursday and Friday night, then the system will allow the reservation because it satisfies the 2 night minimum rule.
"Weekend Stay Required"
This option will require that a reservation meets the Weekend definitions that you have set in the system. For example, your weekend is Friday/Saturday, and a customer attempts to book for a Thursday and Friday night. The system will either accept the reservation and make a rate adjustment for an extra night (Saturday) or not allow the reservation at all (depending on what is set in the Reservations section in the Advanced Options of the Business Information).
Required days
Specify if certain days are required for this product or if a reservation must start on a certain day. In most cases, you will want to leave this setting blank.

Required days
Block Time (only available for Daily Reservation Type)
Use this setting if you want to block any time before or after this product/room is rented. This is helpful if service or cleaning is needed on the product.

Reservation time
Specify the minimum time in advance a reservation has to be made. The default setting is 1 day, but this can be adjusted to a shorter or longer period of time. You can also specify a maximum time in advance if applicable.

Rates
The default for this section is Yes. Most businesses rent products/rooms/rentals for a specific rate or price. If you do not charge for your rentals, then choose No here.

Auto confirm
The default setting is to "Always Auto Confirm", and customer will receive a confirmation email with a Confirmed status. If set to "Do not auto confirm", customer will receive a confirmation email with a Pending status. The business can update the reservation status to Confirmed in the Frontdesk.

Rate Calculation
Specify how fractional minutes, hours or days should be calculated. For example, if a unit has daily and weekly rates, should the system calculate the rate for an 8 day reservation as 1 * weekly + 1 * daily rate or 1 * weekly rate + 1/7 * weekly rate.

Note: The Rate Calculation setting can be set as a global setting in the Advanced Options of the Business Information. This means that it will apply to all products. If set up in the Advanced Options section, then you will choose "use global setting" from the drop down menu here. |
If you are set to a Daily Reservation Type, you can also specify how the reservation is calculated from one day to the next. If set to 2 days, a reservation that is booked from 12/1 - 12/2 will count as 2 days. If set to 1 day, the same reservation will count as 1 day.

Valid Period
If this product can only be reserved for a specific timeframe, enter the from and to dates here.
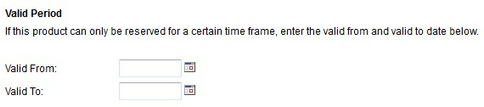
Booking Information
Enter booking information that should be shown to customer upon making a reservation. This information can include opening hours, check-in/check-out times and similar.
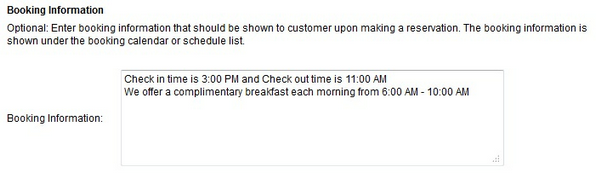
Information entered here will appear in the Overview page of the booking calendar, which is accessed when a customer clicks on the picture or name of the product on the listing page.
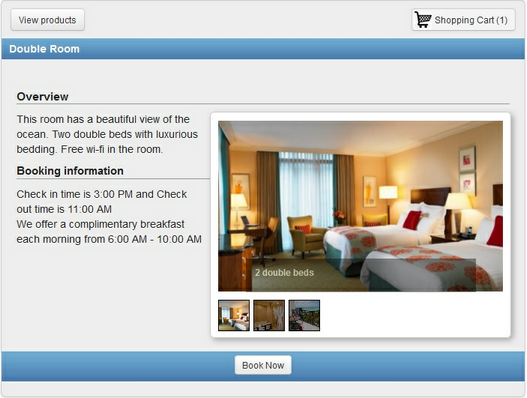
Arrival and Departure Information
As an option, you can include arrival and departure information that can be added to a custom email template (Gold account level only). Information added here will not automatically show on the booking calendar or the standard email confirmations, but can be added as an option by customizing an email template (confirmation or pre-visit) and adding the arrival and departure information keywords. You can learn how to custom email templates and available keywords by clicking these links: Custom Email Templates and Template Keywords.
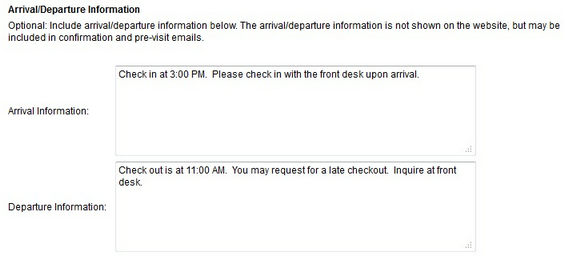
For more information. . .