|
Person Categories |

|

|
|
|
Person Categories |

|

|
Person Categories
This section allows you to specify person categories for your inventory This is important if you have different rates for adults, children, or seniors.
For Person Categories, you are able to define the name in the fields here (i.e. Adult, Children, Seniors) and indicate if you want each category to be included in availability count and price count or both. Once you define different categories, you will see it reflected in the Reservation Rules for your products, Rates, and your customers will be able to enter a count of each person category when making a reservation.
Note: This is optional for businesses and only needs to be set up if knowing the 'person' breakdown, i.e. adults, children, seniors is important to the reservation in either count or price. Otherwise, if just have a count of persons in the reservation is all that is needed, then these settings here can be left as is. |
Here are the steps to set up specific person categories:
1. Name your person categories in the Category Title section.
2. Choose whether you want each category to be included in the availability and pricing count (the default is yes for both).
3. Click Save and Continue at the bottom of the screen.
In the example below, the business has set up 3 unique person categories: Adults, Children, and Seniors. This will now enable them to input specific rules and rates for each category. The next step is to define each person category within your inventory and rates (if applicable). See next steps on how to do this.
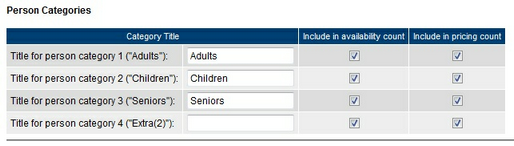
Person Categories
4. Go to Setup - Products & Reservation Rules. Click one of your products to edit.
5. Click on the link on the left navigation bar for Reservation Rules
6. In the Number of persons (per reservation) section, choose from the drop down menu the new person category titles you created.
7. Define a maximum number of each person category, if applicable. Click Save and Continue.
8. Repeat steps 4-7 for your additional inventory.
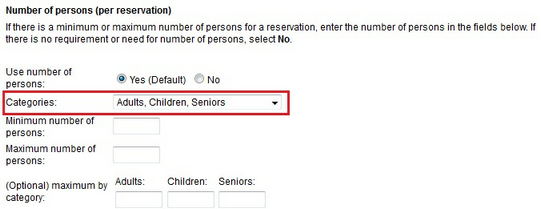
Reservation Rules - Person Categories
For more information. . .
Advanced Options for Reservations