|
Opening the booking calendar showing a specific room/rental/tour |

|

|
|
|
Opening the booking calendar showing a specific room/rental/tour |

|

|
Opening the booking calendar showing a specific room/rental/tour
|
Opening the booking calendar showing a specific room/rental/tour |

|

|
|
|
Opening the booking calendar showing a specific room/rental/tour |

|

|
Some businesses have a separate webpage for each room/rental/tour and would like to show the booking calendar and availability directly on the page. This is easy to do with the new booking calendar. You'll need to modify the HTML code for the booking calendar to include two parameters, page and ptid. The page parameter instructs the booking calendar to open on the addtocart page, while the ptid parameter instructs the booking calendar which product to show. You will need to add the parameters in two places within the code.
If you don't know what the productID is, see this section: How do I find the productid (ptid) for a product?
Example:
<iframe id="bookingcalendar" src="https://secure.webreserv.com/services/bookingcalendar.do?businessid=decolodgingga&page=addtocart&ptid=12345&embedded=y&search=0&css=" style="width: 100%; max-width: 800px; height: 1200px; border: 0; padding: 0; margin: 0;" frameborder="0"><a href="https://secure.webreserv.com/services/bookingcalendar.do?businessid=decolodgingga&page=addtocart&ptid=12345&embedded=y&search=0&css=">Make Reservation</a></iframe>
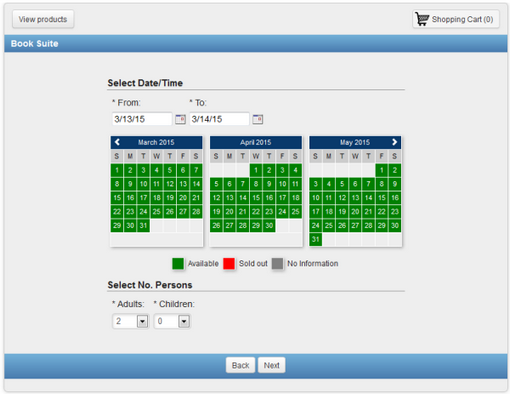
Open with a product
Using the Product Filter to show only one product
When using the page and ptid code in the booking calendar, it will open showing a specific product, but it also allows a customer to see other products on your list by clicking View Products. This will take the customer back to your complete listing of products (rooms/rentals/tours). If you do not want customers to see other product listing on the calendar, then using the Product Filter feature will achieve this. You would need to add the page, ptid & productfilter parameters to the booking calendar. You will need to add the parameters in two places within the code. The next section will explain more about product filters: Adding a Product Filter to the Booking Calendar.
An example of this code:
<iframe id="bookingcalendar" src="https://secure.webreserv.com/services/bookingcalendar.do?businessid=decolodgingga&productfilter=33624&page=addtocart&ptid=33624&embedded=y&search=0&css=" style="width: 100%; max-width: 800px; height: 1200px; border: 0; padding: 0; margin: 0;" frameborder="0"><a href="https://secure.webreserv.com/services/bookingcalendar.do?businessid=decolodgingga&productfilter=33624&page=addtocart&ptid=33624&embedded=y&search=0&css=">Make Reservation</a></iframe>
Using this code to embed onto your website. The calendar will look the same as the above view, but if a customer clicked on "View Products" at the top, it would take them back to the product listing for only that product that you identified in the product filter code. See example below.
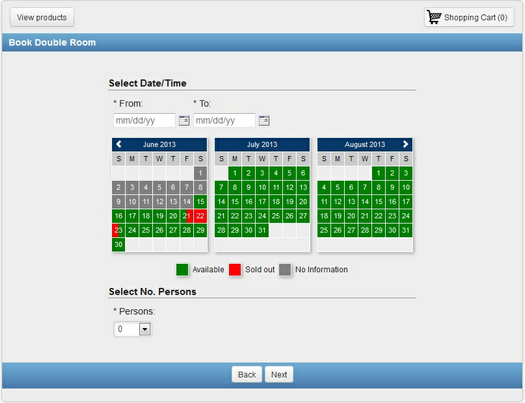
Using productfilter with page and ptid
Click "View Products" button on top left, and it will take the customer back to the one product indicated in the product filter.
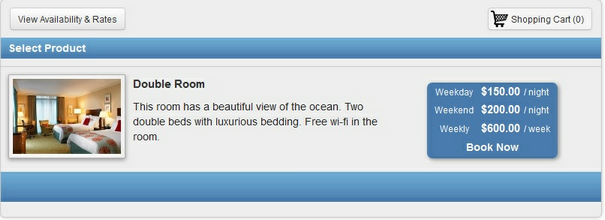
View of only one product with product filter
For more information. . .
Overview of the Booking Calendar
Adding the Booking Calendar to your website
Opening the booking calendar with date search