|
Time Rules |

|

|
|
|
Time Rules |

|

|
Time Rules
When you choose Hourly as the Reservation Type, the next screen will be a Custom Reservation Type section. This allows you to set up time rules for your rentals.
In this section, you several options for customizing how you want your hourly rentals to operate. We will discuss your options below and give examples of common configurations.
Opening Hours
Setting up your Opening Hours will designate what hours during the day that your inventory can be rented. You can designate which days you are not open by unchecking the box for that day. In the example below, the business will take rentals everyday starting at 8:00 AM ending at 6:00 PM.
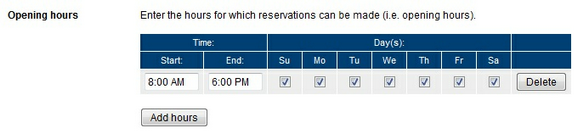
Time Rules - Opening Hours
Date Settings
Here the business has two options:
| ▪ | Customer chooses a Start Date only - rentals will be rented within the same day. |
| ▪ | Customer chooses a Start Date and an End Date - rentals can include an overnight or multi-day rental. |
Date Format
The default setting is to allow your customers to select any date on the calendar to book. If you only have specific dates for booking, you also have the option to enter a list of dates for booking.
Start Time
The Start Time refers to when a rental will start (or pick up time). In this section, you have 3 options:
| ▪ | Customer can select from a list of start times - this setting allows you to set specific start times in which customers will choose one from a drop down menu when making a booking. |
| ▪ | Customer can enter any start time - this setting allows the customer to input their own start time (must be within the opening hours). |
| ▪ | Customer can enter start time in select intervals - this settings works very well if your rentals are rented in a shorter time frame, such as 30 minutes or even 15 minute rentals or appointments. |
End Time
The End Time refers to when a rental will end (or drop off time). In this section, you have 3 choices for configuring the end time:
| ▪ | Customers can select from a list of end times - this setting allows you to set specific end times in which customers will choose from a drop down menu when making a booking. |
| ▪ | Customers do not choose an end time, end time is fixed - this setting allows you to set a fixed length for the rental. At booking, customers will not have the option to select or input an end time. |
| ▪ | Customer can select a length of the rental from a list - this setting allows the business to have various rental lengths for the same product. You will input each length of time in the length options box and include in brackets the time frame. This setting allows you to have Hourly, Half Day, Full Day, and even Weekly rental options. |
Examples of Common Time Configurations
In this first example below, this business rents within the same day, allows the customer to pick the date, and rentals can begin at 8:00 AM, 10:00 AM, 12:00 PM, 2:00 PM, and 4:00 PM. The length of the rental is fixed at 2 hours.
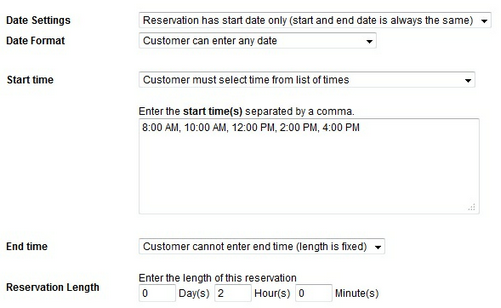
Time Rules with fixed length
On the booking calendar, this configuration looks like this:
The customer picks the date, start time, and units or persons (depending on settings in Reservation Rules).
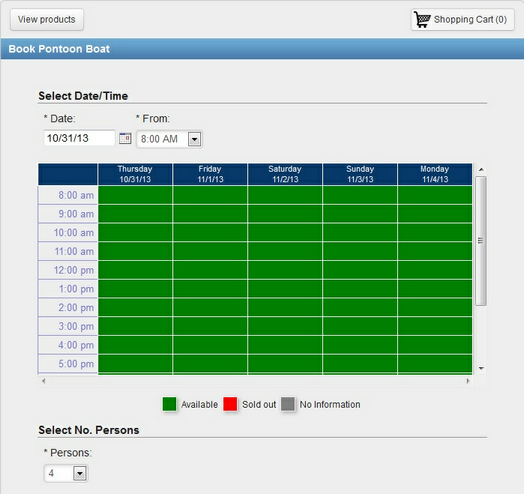
On the next screen, Your Shopping Cart, the details will indicate the length of the reservation (i.e. 8:00 AM - 10:00 AM):
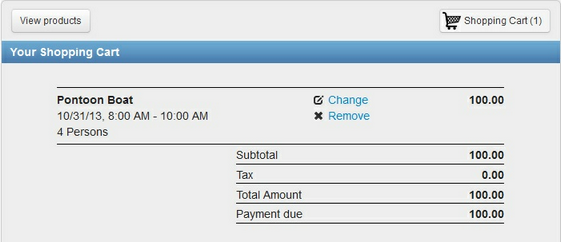
In this second example, the business has set interval start (or pick up) times and has a list of lengths to choose from.
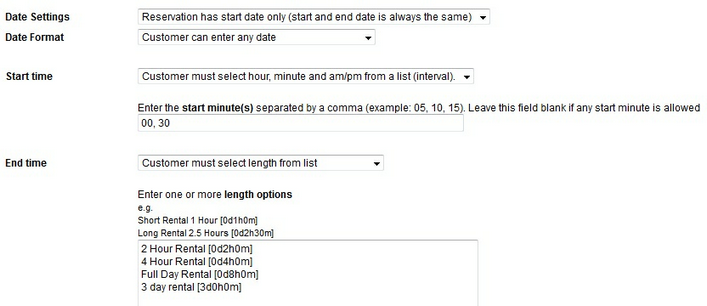
Interval start time and length options
Important! In the length options list, the information in the brackets refers to the length including days, hours, and minutes. The example [0d2h0m] means 0 Days, 2 Hours, 0 Minutes. In order for the system to properly read the length, this must be in brackets. |
On the booking calendar, this configuration looks like this:
The customer picks the date, start time, length, and person or units.
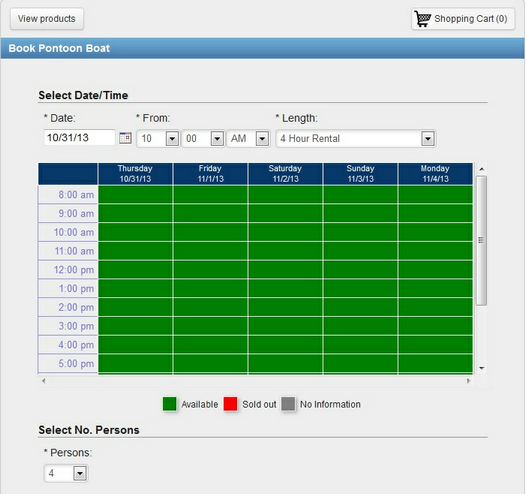
On the next screen, Your Shopping Cart, the details will indicate the chosen length of the reservation (i.e. 10:00 AM - 2:00 PM):
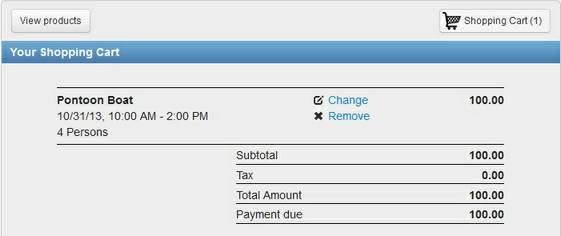
For more information. . .