|
Booking Calendar Facebook App |

|

|
|
|
Booking Calendar Facebook App |

|

|
Booking Calendar Facebook App
The WebReserv booking calendar can be easily added to your Facebook page. We have created an app which enables you to add the booking calendar with a simple click of the mouse. See instructions below.
WebReserv App for Facebook - How to add the booking calendar to your Facebook page
1. Sign into your Facebook account and go to the Facebook Application page or click this link: http://apps.facebook.com/static_html_plus.
2. click the button, "Add Static HTML to Page"
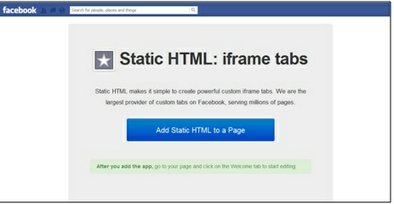
3. If you have more than one Facebook account, select the correct one for the calendar.
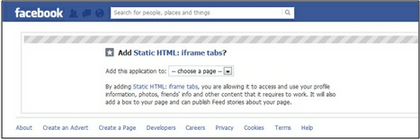
4. Add the App by clicking "Add static HTML".
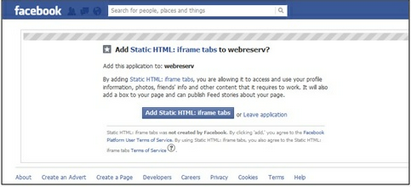
5. The page tab, Welcome, will now be included on your page. Go to your Home page, find the booking calendar page tab. Click on the tab.
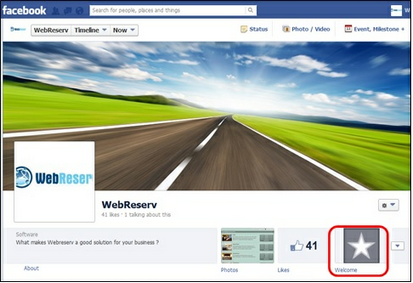
6. Once you open the Welcome tab, you will see an area to add the HTML code. In order to get the HTML code of the booking calendar, login to your WebReserv account and click the “Website” tab in the top menu. Select the options and the appearance of the calendar and then click “Preview” to generate the HTML code. Copy the entire code from the box.
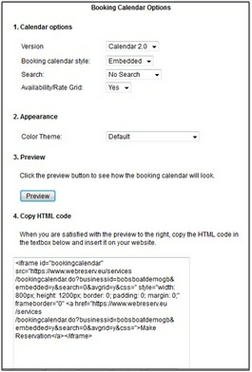
7. Next, Paste the calendar’s HTML code into the editor and click “Save & publish”. You can modify the height and the width of the calendar directly in the HTML code.
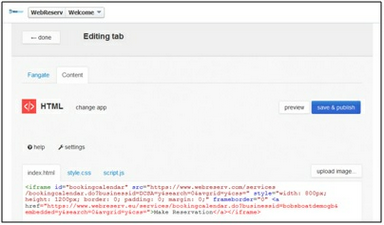
8. Once you embed the code, you have the option to change the name and the picture of the booking calendar tab on your home page. Click on the small arrow next to the Welcome tab, and then click the edit (pencil image) button. Click "Edit Settings".
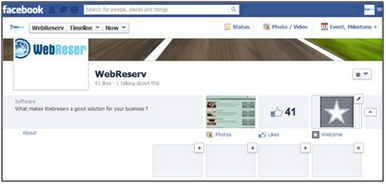
9. To change the name of the tab, just type the name you want in “Custom tab name” and click “Save”. To change the picture of the tab, click “Change” in “Custom Tab Image” and upload the picture you like.
Note from Facebook: You can upload a JPG, GIF or PNG file. The size of the image must be 111 x 74 pixels. File size limit 5 MB. If your upload does not work, try a smaller picture.
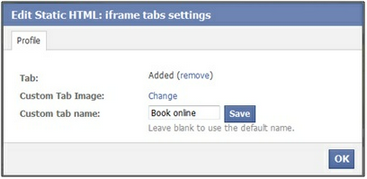
Congratulations! You have successfully added the booking calendar to your Facebook page. Go to your Facebook page and click on the tab you just created. Click “View tab in visitor mode instead” to see the final result. Start taking bookings today!
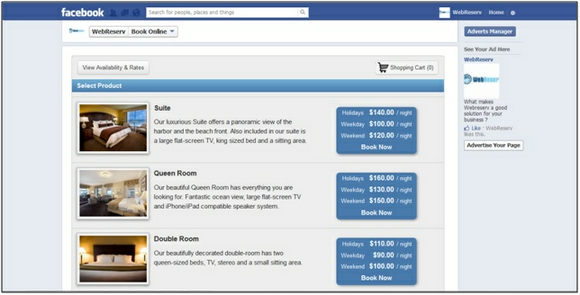
For more information. . .
Adding the Booking Calendar to your website
Advanced booking calendar features Version 1.0
Advanced booking calendar features Version 2.0